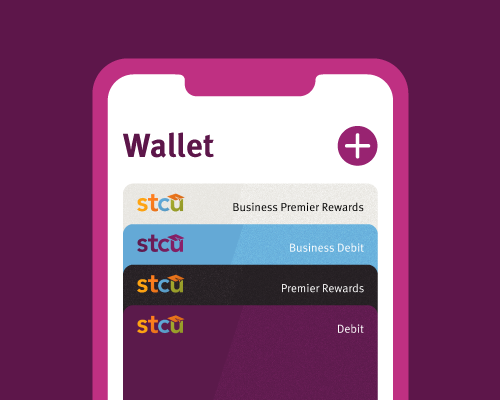No touch, no problem.
With free and touchless digital wallet services from STCU, paying from your phone is quick, easy, and secure.
The services described below can safely access your available STCU debit or credit card accounts, without sharing your card numbers or personal information with merchants.
Have questions about digital wallets at STCU?
How to set up your digital wallet.
Please follow the instructions below for help in setting up a digital wallet on your type of phone. If you need assistance setting up your digital wallet, call STCU during regular business hours at (800) 858-3750.
NOTE: Services can change at any time, and STCU cannot guarantee or accept any liability in connection with the use of digital wallet services.*
Apple Pay.
Open the Wallet app on your device and follow the steps to add your STCU cards to Apple Pay. (Can also be added from your iTunes account.) Most members will receive a passcode to complete their registration, but if prompted, call STCU at (509) 326-1954. You also may receive a mailed letter confirming your card setup.
Learn more about adding accounts to Apple Pay.
Using Apple Pay.
- Look for the Pay Wave® or the Apple Pay symbol at the checkout stand. Hold your phone near the contactless reader.
- Place your finger on the Touch IDTM to authorize your payment.
- Keep your phone by the reader until it vibrates and beeps. This indicates that your payment was accepted.
Learn more about using Apple Pay or visit Apple Pay support.
Apple, the Apple logo, and iPhone are trademarks of Apple Inc., registered in the U.S. and other countries. Apple Pay and Touch ID are trademarks of Apple Inc. Apple Pay and all products and services offered by Apple are not endorsed or vouched for by STCU. STCU accepts no liability in connection with their use.
Google Pay.
If your phone doesn't come with Google Pay preloaded, download the app from Google Play. If you already have a card in your Google account, you can add it by confirming a few details, or you can add a new card as simply as snapping a picture. Most members will receive a passcode to complete their registration, but if prompted, call STCU at (509) 326-1954. You also may receive a mailed letter confirming your card setup.
To learn more about setting up Google Pay, consult Google Pay support for device setup and/or adding cards.
Using Google Pay.
- Look for the Pay Wave® or the Google Pay symbol at the checkout stand. Hold your phone near the contactless reader.
- If prompted, choose "Credit" regardless of your type of card.
- You also might need to enter a PIN depending on what card you are using.
Learn more about using Google Pay or visit Google Pay support.
Google Pay is a trademark of Google Inc. Android, Google Pay, and the Android Logo are trademarks of Google Inc. Google Pay and all products and services offered by Google are not endorsed or vouched for by STCU. STCU accepts no liability in connection with their use.
Mastercard Click to Pay.
Mastercard Click to Pay is a digital wallet that allows you to check out faster with confidence, knowing your payment and shipping information is in one secure location.
It's easy to sign up for Mastercard Click to Pay:
- Visit the mastercard.us Click to Pay website.
- Sign up with your email address or mobile phone number.
- Add your STCU Mastercard and any of your other credit or debit cards.
For set-up assistance, contact Mastercard Support at 1-833-271-9871 or support.checkout@mastercard.com.
Samsung Pay.
Open the Samsung Pay app on your phone and follow the steps to set up the app, including choosing a personal identification number (PIN) or authorizing your fingerprint. You can also add cards by using the camera or entering them manually. Most members will receive a passcode to complete their registration, but if prompted, call STCU at (509) 326-1954. You also may receive a mailed letter confirming your card setup.
Learn more about setting up Samsung Pay
Using Samsung Pay.
- Swipe up or open the Samsung Pay app.
- Authorize with your fingerprint or pin.
- Hold your phone over the card reader or next to the magnetic stripe card reader.
Learn more about using Samsung Pay or visit visit Samsung Pay support.
"Samsung", "Samsung.com" and "Samsung DIGITall Everyone's invited" are trademarks of Samsung in the United States or other countries. Samsung Pay and all products and services offered by Samsung are not endorsed or vouched for by STCU. STCU accepts no liability in connection with their use.
*zero liability
Major credit card issuers provide zero liability policies that cover U.S.-issued cards only and do not apply to ATM transactions, PIN transactions not processed by the companies, or certain commercial card transactions. Cardholder must notify issuer promptly of any unauthorized use. Read your STCU credit card agreement and disclosures or consult STCU for additional details.